В данной статье мы с вами пошагово пройдем по установке и настройке Debian 12 в минимальной серверной конфигурации, после чего вы сможете использовать его как основу для любых своих серверных решений на базе этой системы.
Для установки рекомендую использовать образ NetInstall.
Начало установки
После загрузки с установочного носителя, попадаем в меню где необходимо выбрать варианты установщика. Так как мы устанавливаем серверное решение, то выбираем Install. В данном случае установка будет происходить в текстовом режиме.
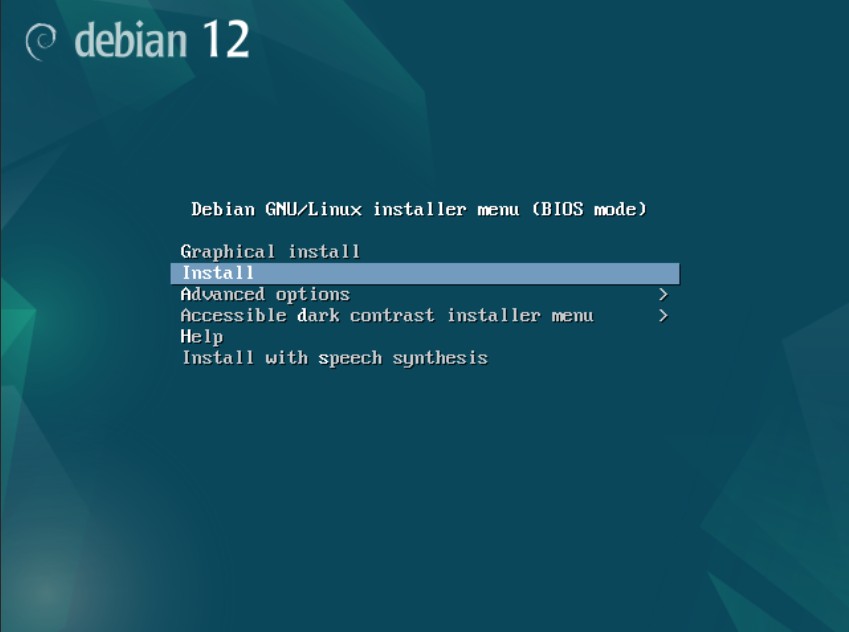
На следующем экране выбираем язык установки.
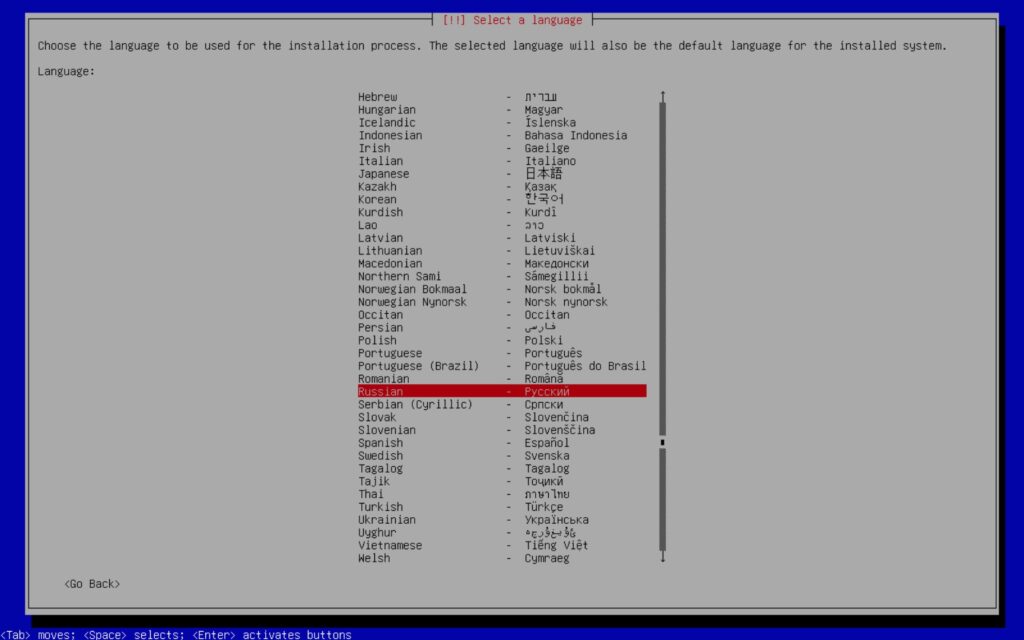
На следующем шаге указываете страну
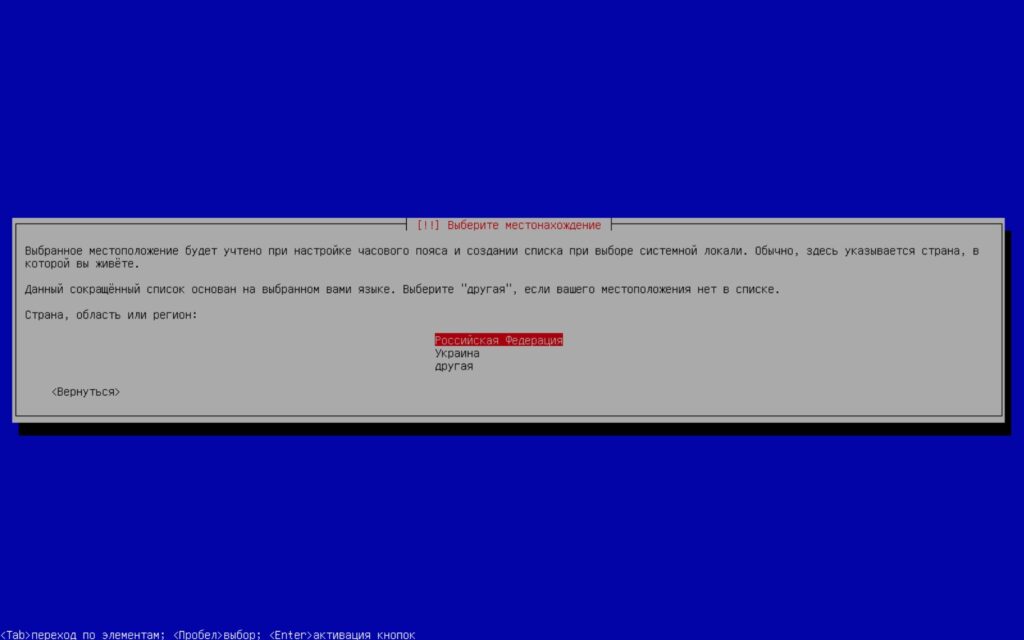
Далее выбираем клавиатурную раскладку
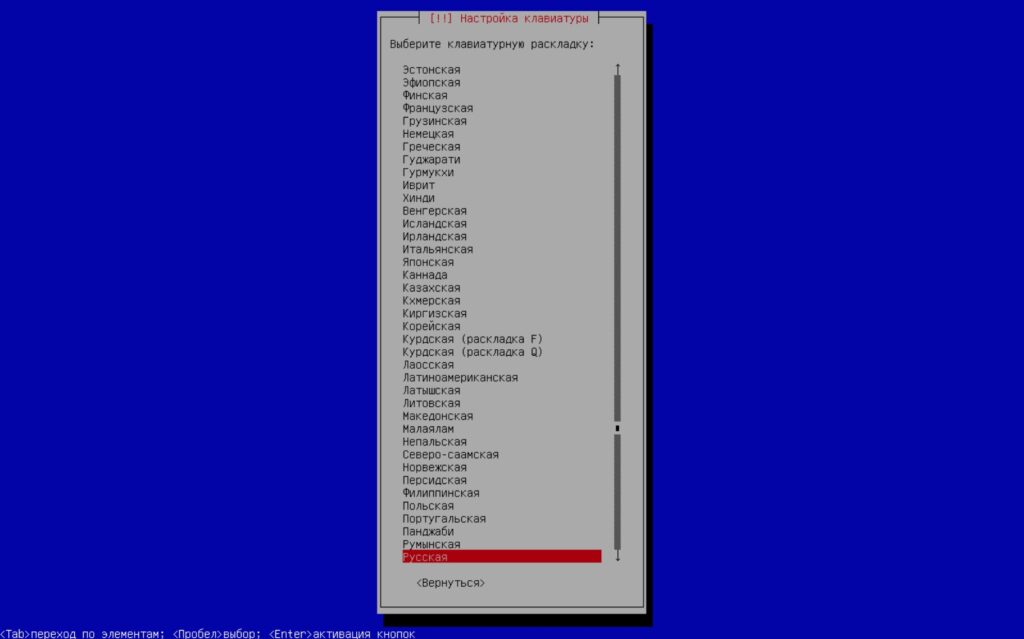
И после этого выбираем сочетание клавиш для смены раскладки. Я привык к Control+Shift, вы можете выбрать что вам удобнее.
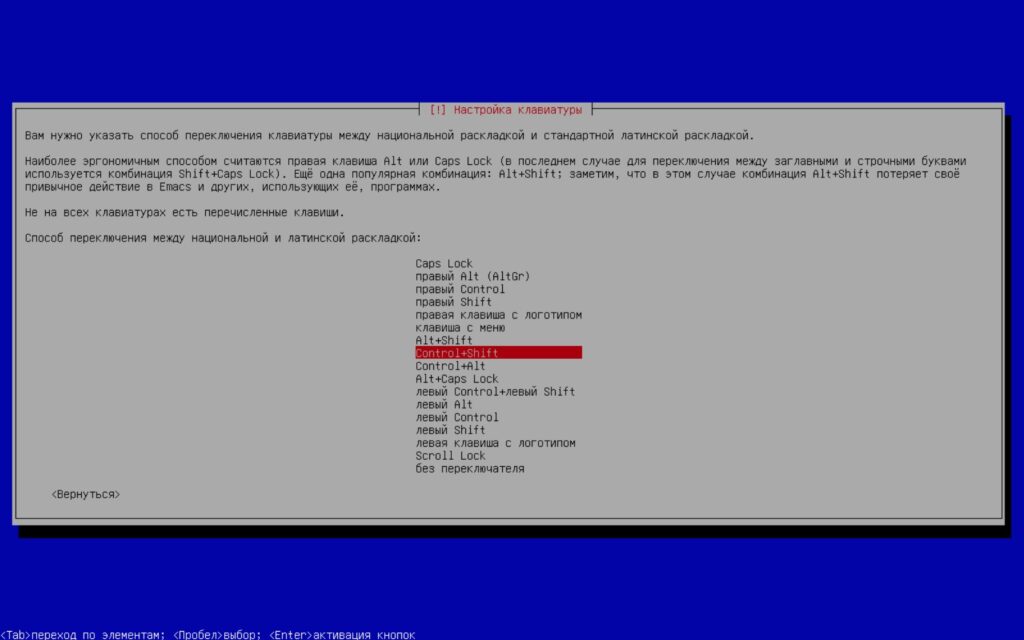
Далее установщик попытается настроить сеть по DHCP, в противном случае вы сможете ввести их вручную или продолжить установку без сети, но тогда будет доступна только минимальная установка.
На следующем шаге необходимо ввести имя для вашего сервера
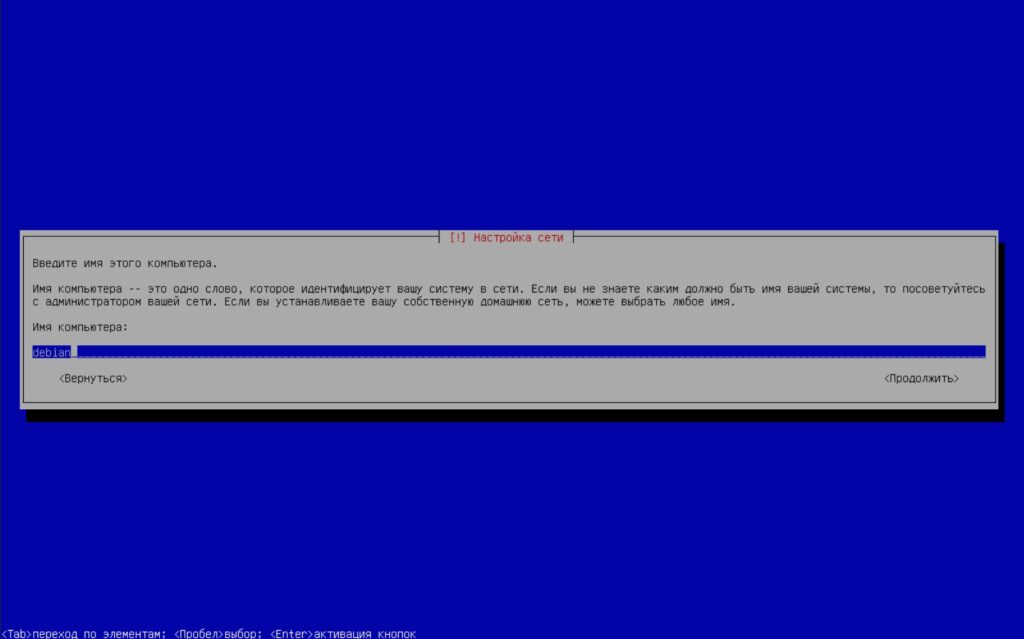
Далее если нужно, то укажите домен
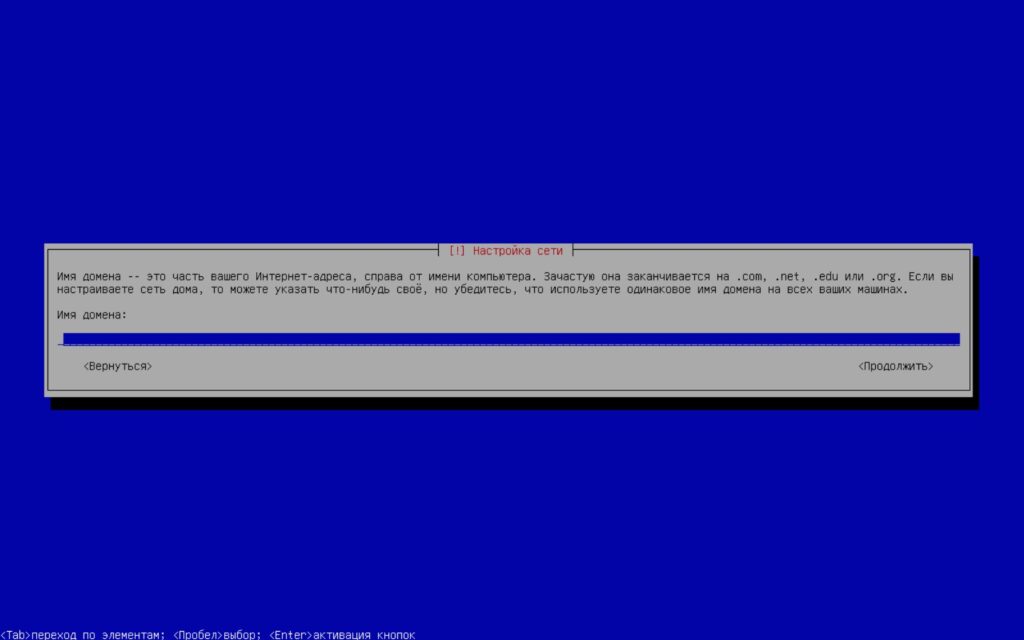
Следующий важный шаг — это настройка пользователей. При установке Debian предлагает несколько вариантов: с активным пользователем root или через sudo, когда учетная запись суперпользователя отключена и административные права получает созданный при установке пользователь (так сделано в Ubuntu).
Таким образом, если мы укажем пароль для root, то суперпользователь будет включен, а созданная далее учетная запись получит обычные права, утилита sudo установлена не будет. Если оставить пароль root пустым, то учетная запись суперпользователя будет отключена, установлена утилита sudo и созданный на следующем шаге пользователь получит административные права.
При отсутствии сети доступен только первый вариант (с активной учетной записью root).
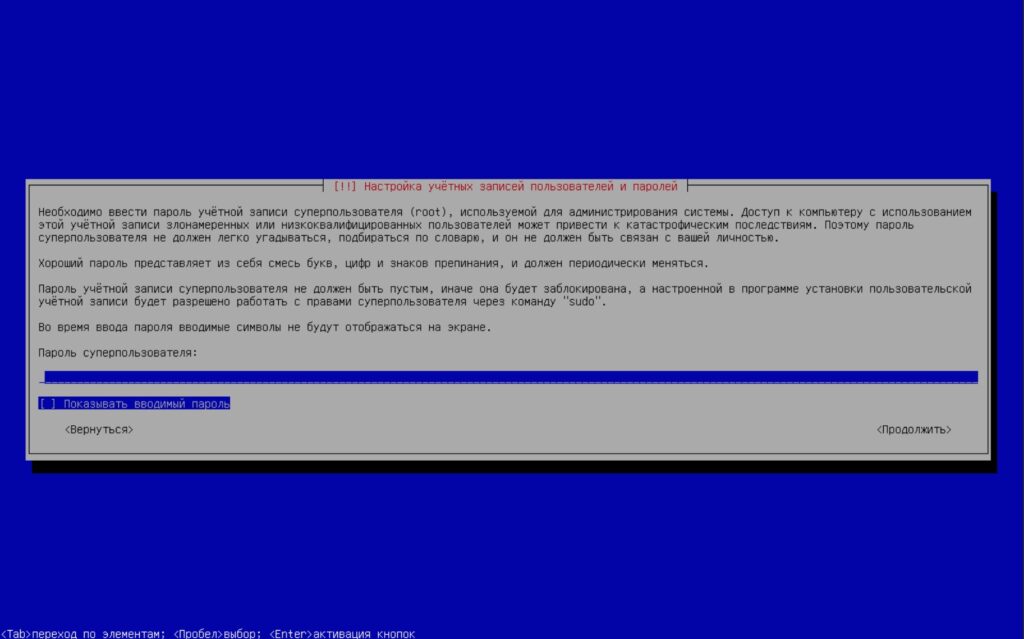
После настройки учетной записи суперпользователя будет предложено создать обычную учетную запись. Там никаких сложностей нет, указывайте так как вам удобно.
После того, как создали обычного пользователя, попадаете на страницу выбора часового пояса.
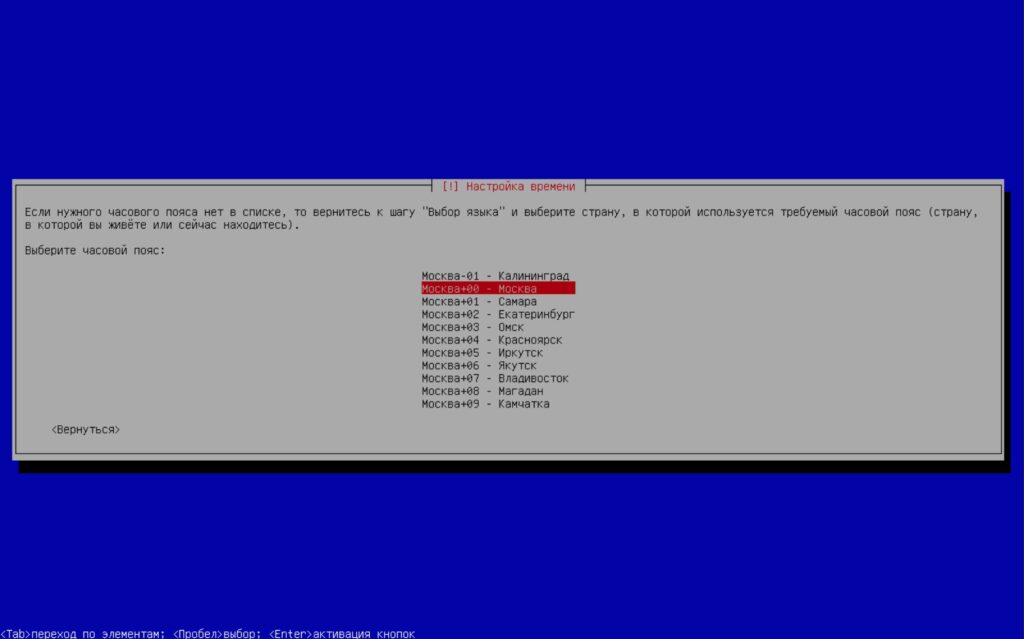
Указывайте свой часовой пояс и переходите к следующему важному этапу установки — разметке диска.
Разметка дискового пространства
В данной инструкции настроим диск вручную, поэтому выбираем соответствующий пункт в меню.
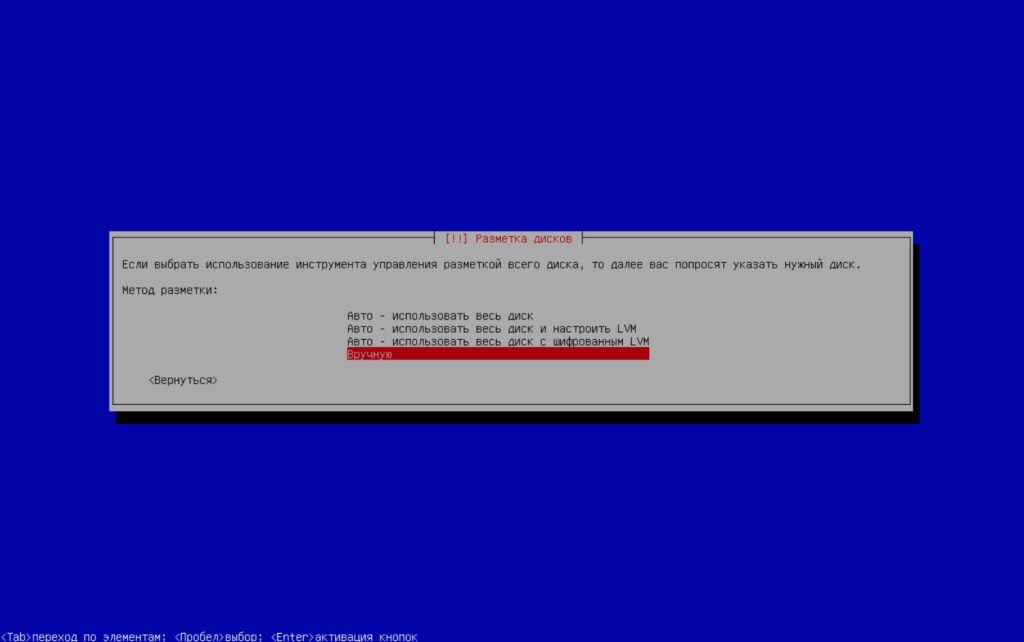
Далее выбираем Настройка менеджера логических томов LVM
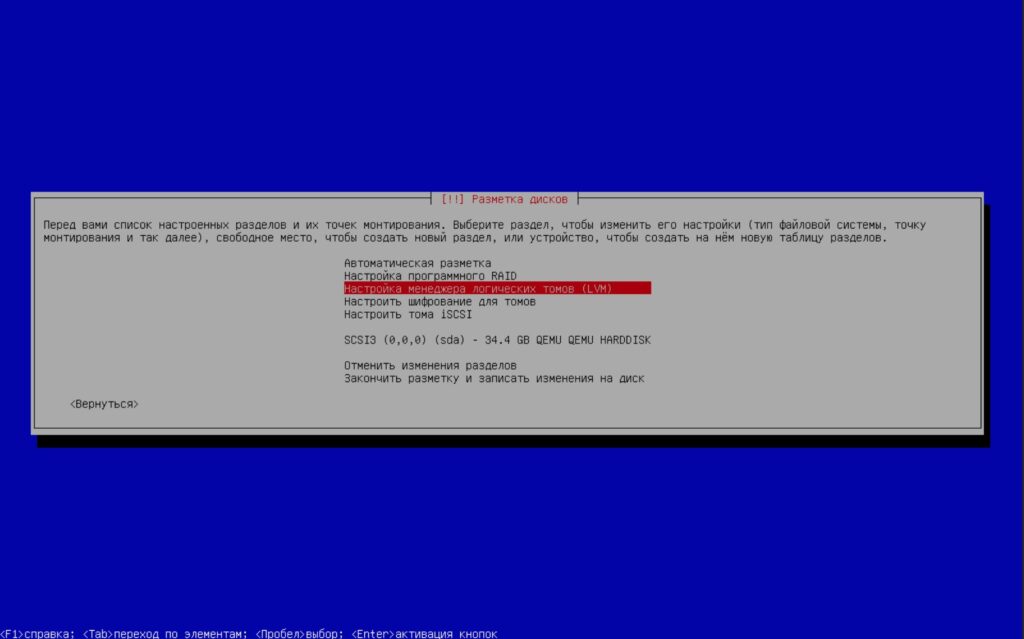
Далее выбираем создать группу томов
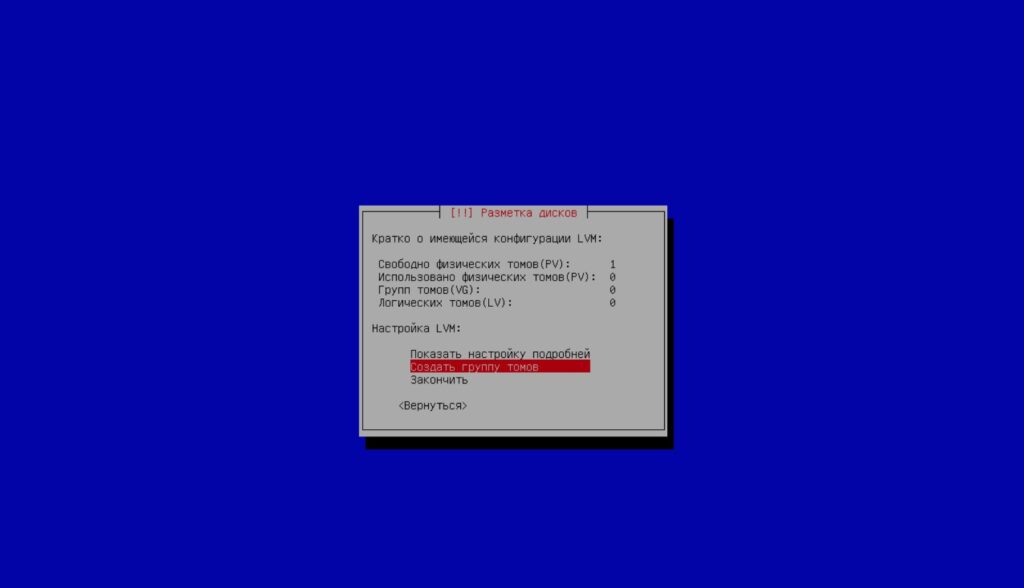
Введите название для группы томов.
Можете вводить удобное для себя название, я обычно называю vg.
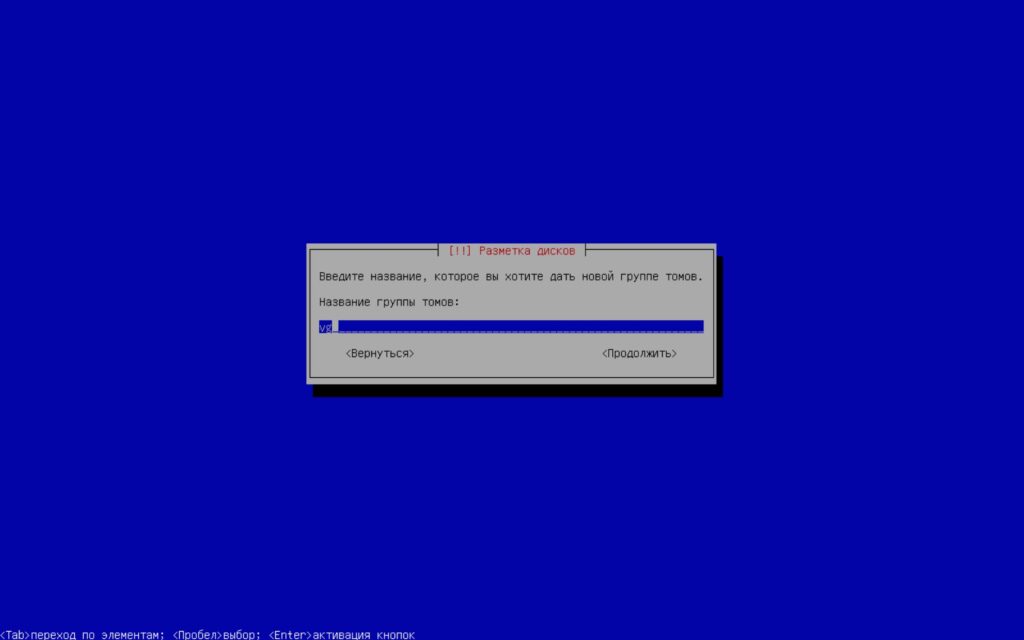
Далее выбираем диск для новой группы томов. Будьте аккуратны, не укажите диск с загрузчиком. Выбор осуществляется навигационными клавишами и Space.
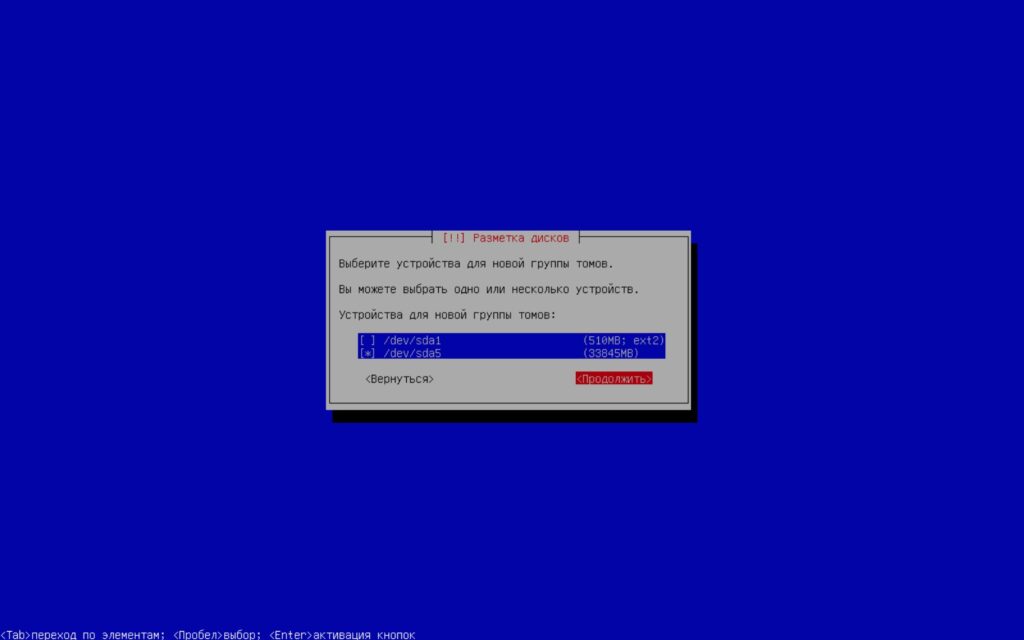
Далее выбираем создать логический том.
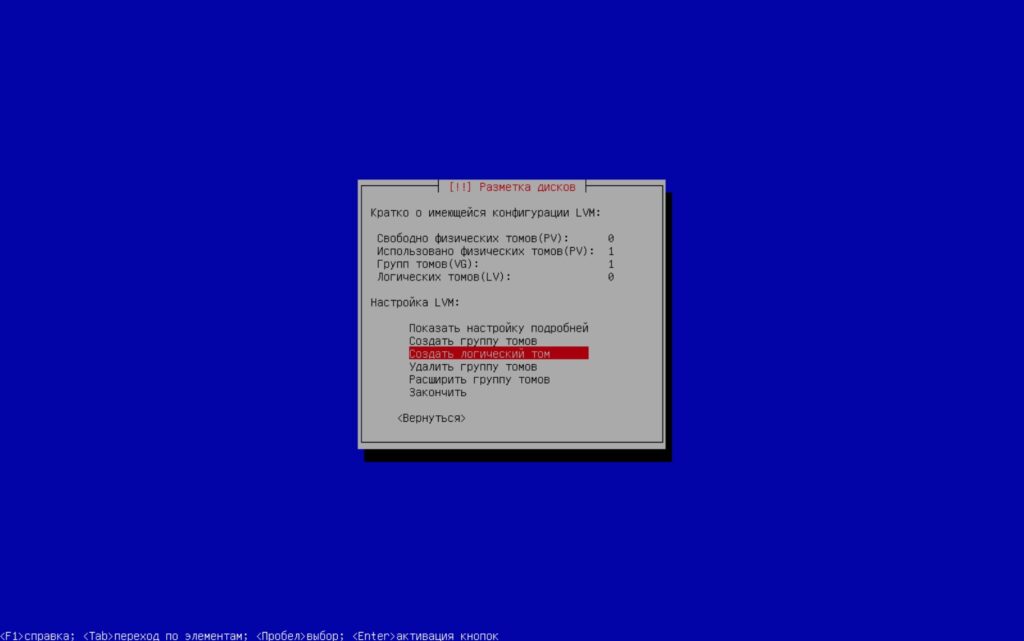
Указываем группу томов (в нашем случае есть только одна группа, поэтому нажимаем Enter)
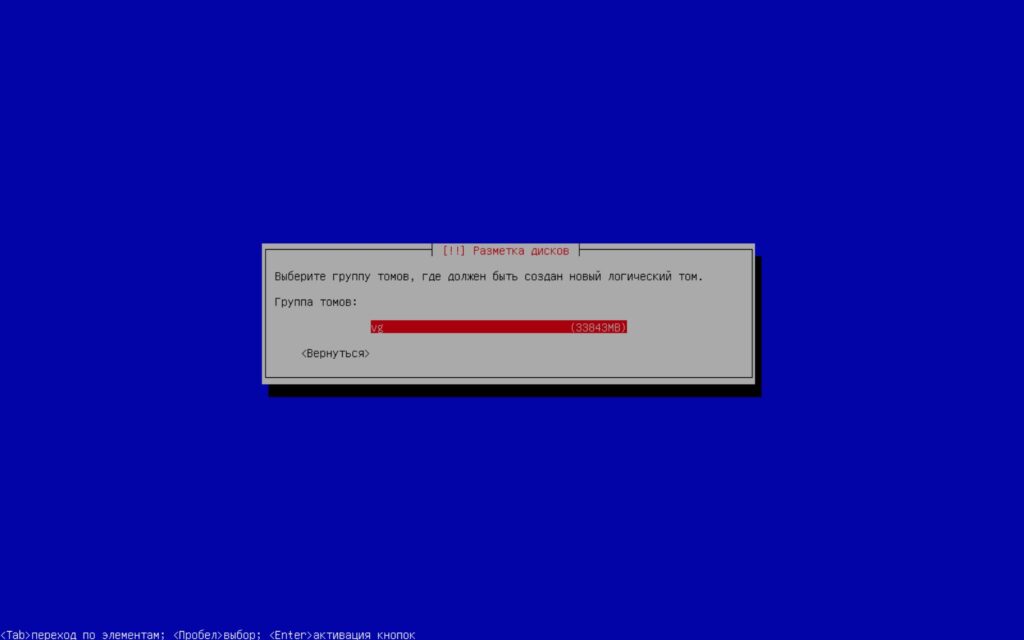
И вводим название логического тома.
Можете вводить удобное для себя название, я обычно называю lv.
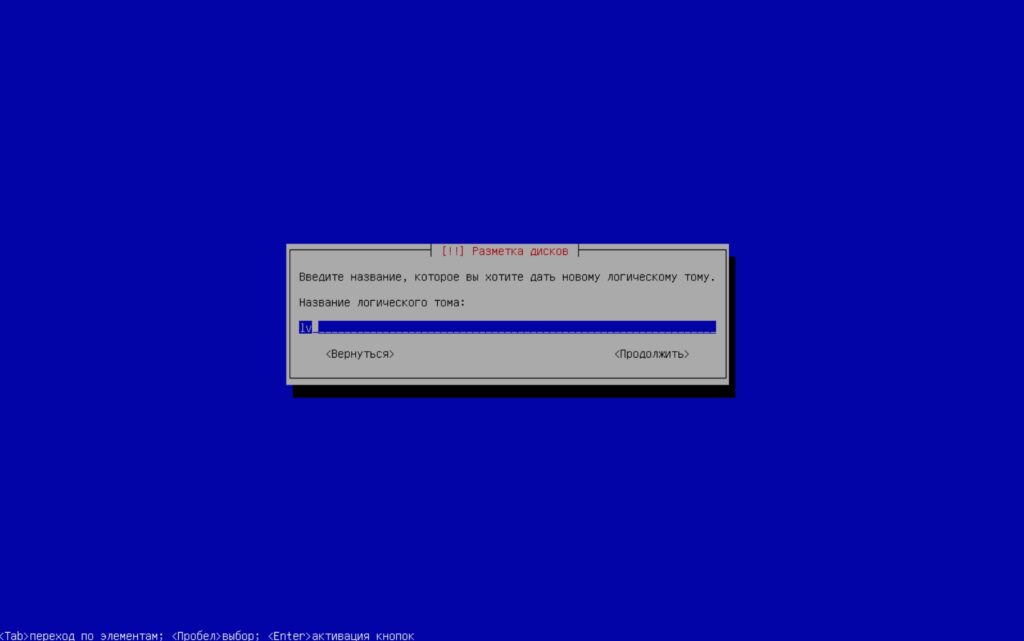
Далее указываем размер логического тома (в данном примере используем все свободное пространство)
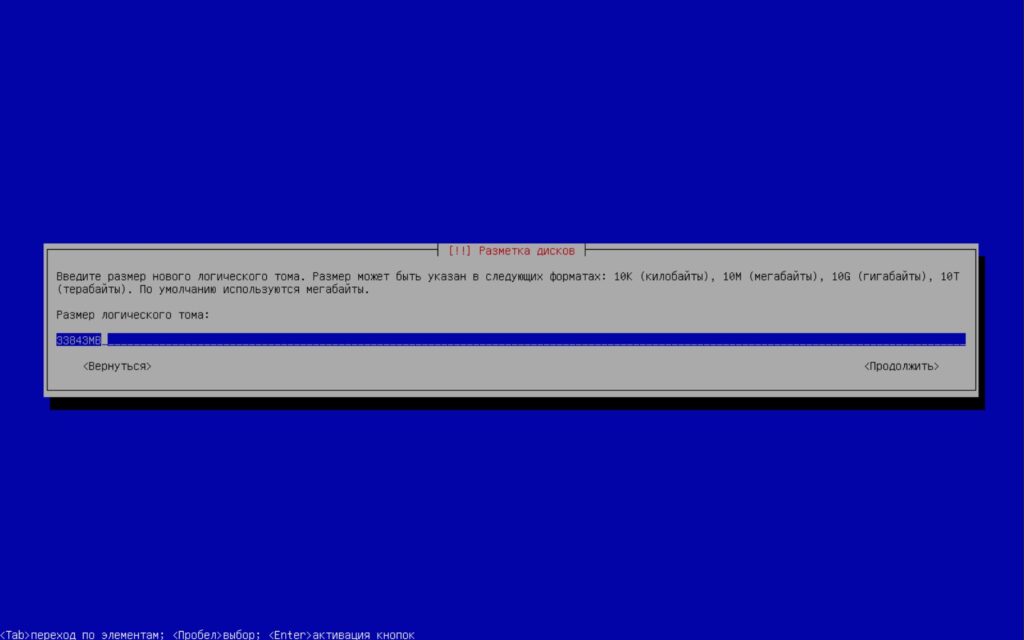
После этого выбираем закончить
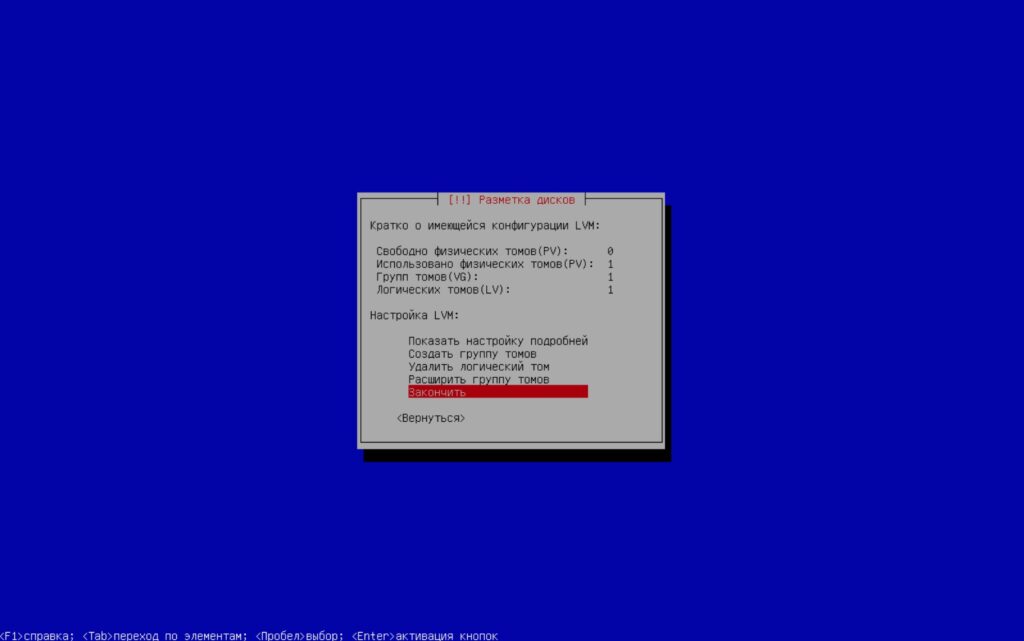
Попадаем обратно в меню разметки дисков и выбираем наш vg
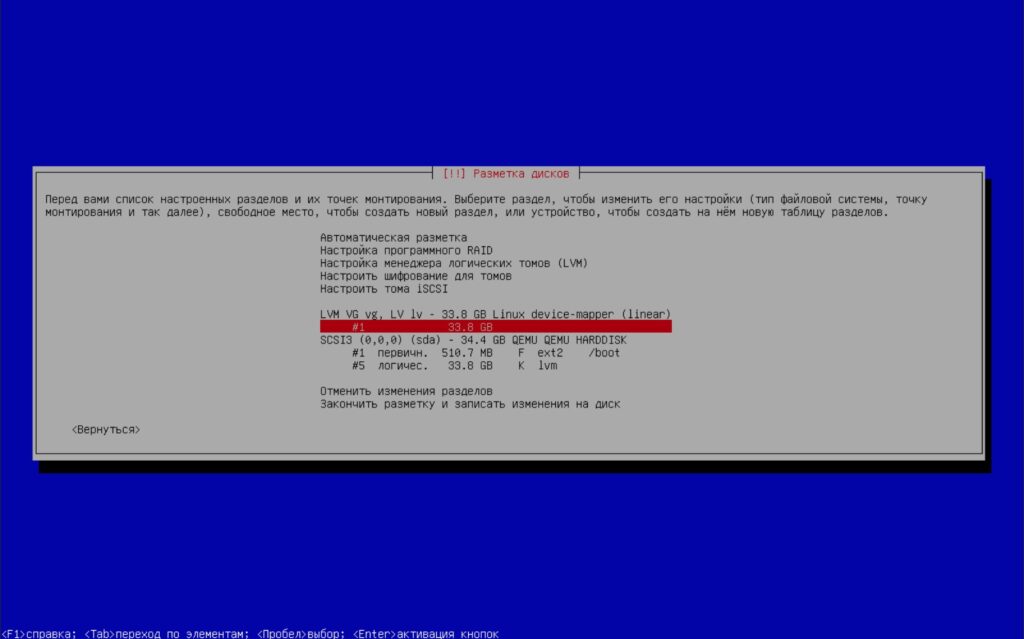
И в настройках раздела Использовать как: выбираем файловую систему Ext4
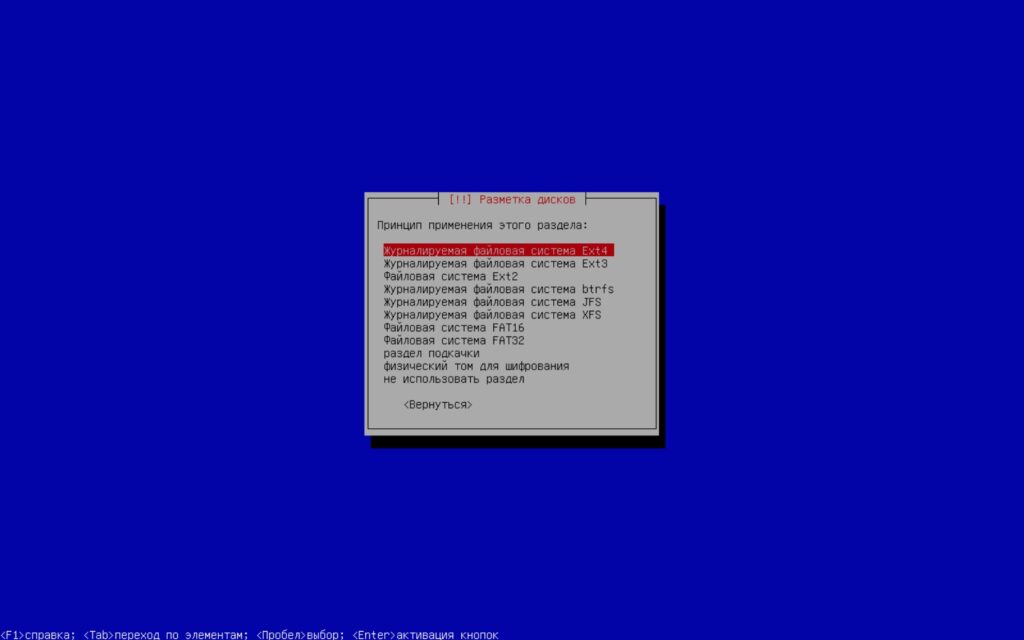
Далее выбираем точку монтирования » / « и заканчиваем настройку раздела
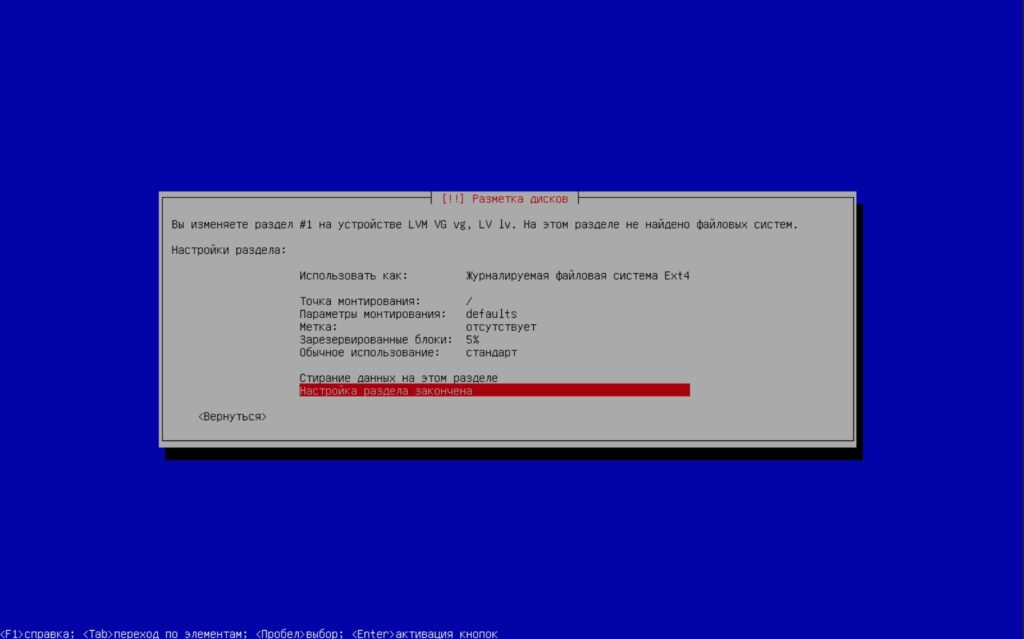
После этого выбираем закончить разметку и записать изменения на диск
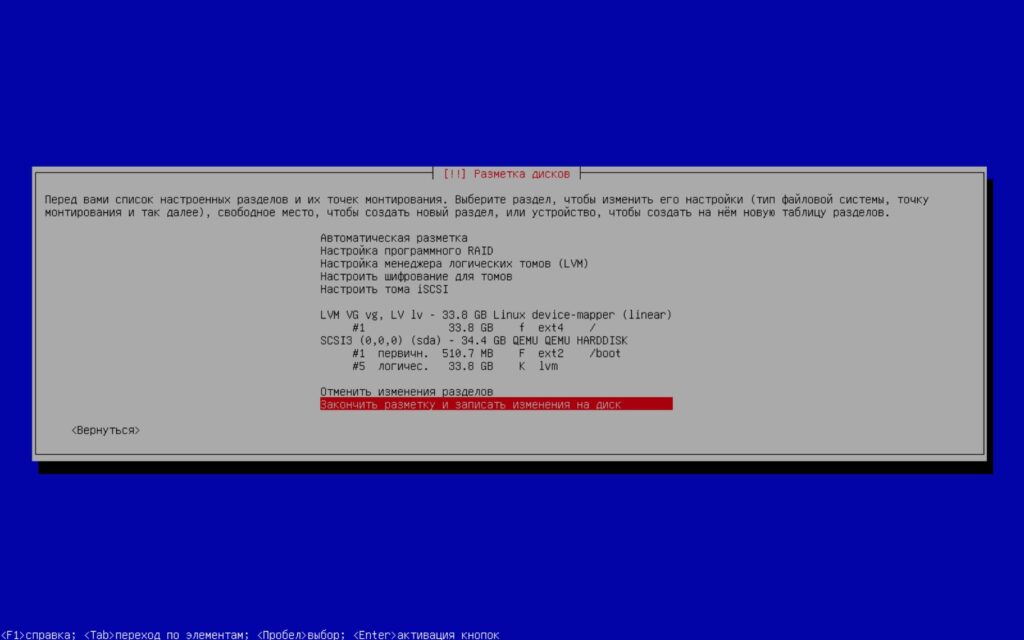
Далее нас предупредят, что мы не указали раздел для подкачки, но мы не будем его указывать, а создадим SWAP-файл после установки системы, по аналогии с этой инструкцией. Так что на данном экране откажемся от создания раздела SWAP.
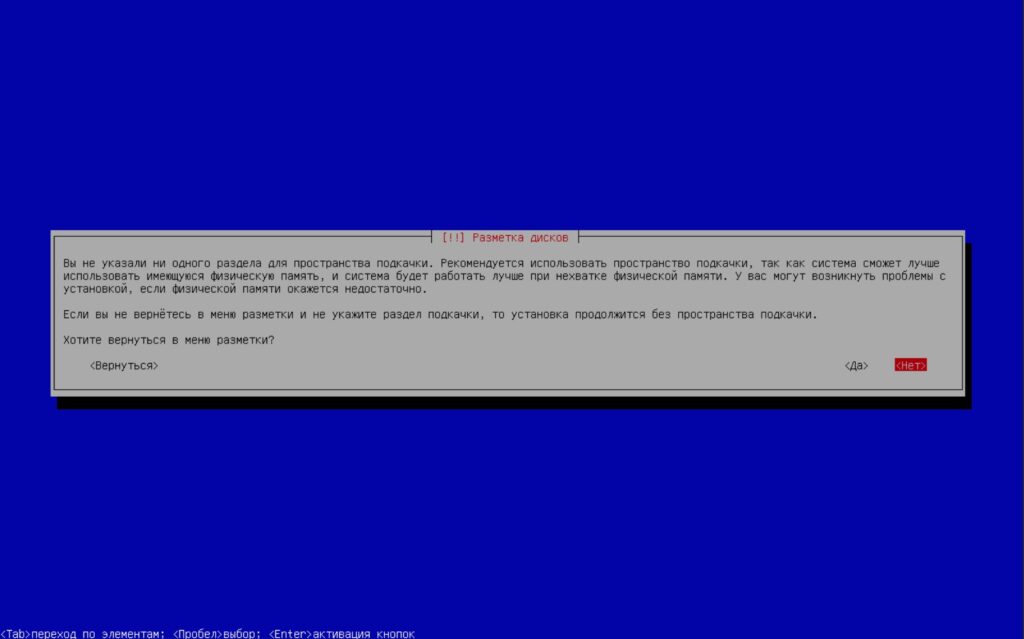
После этого выбираем записать изменения на диск
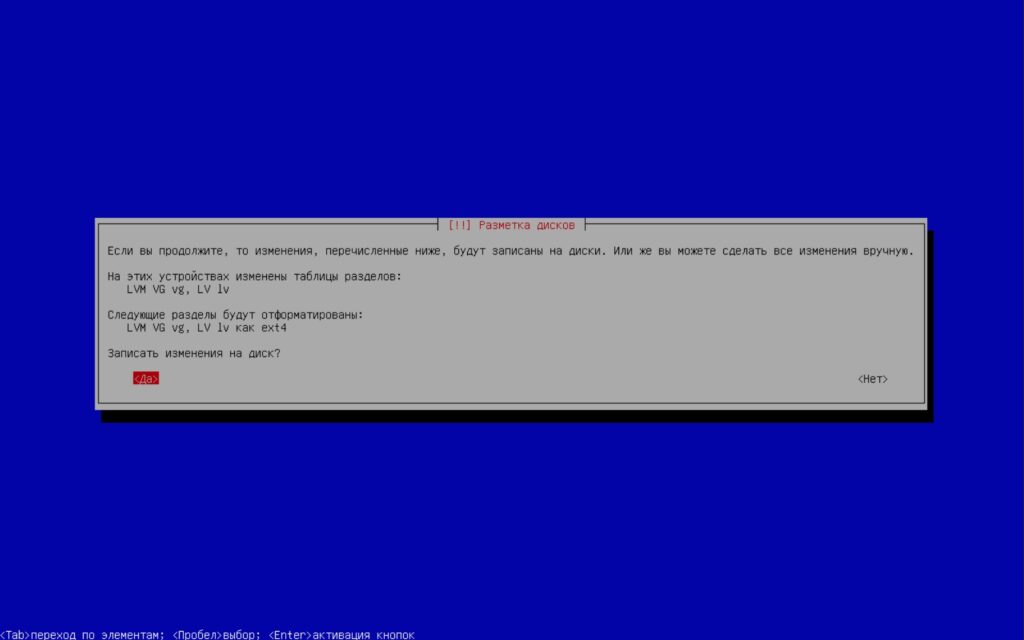
Далее начнется копирование файлов на диск, по завершении которого нам предложат просканировать дополнительный установочный носитель. Выбираем нет.
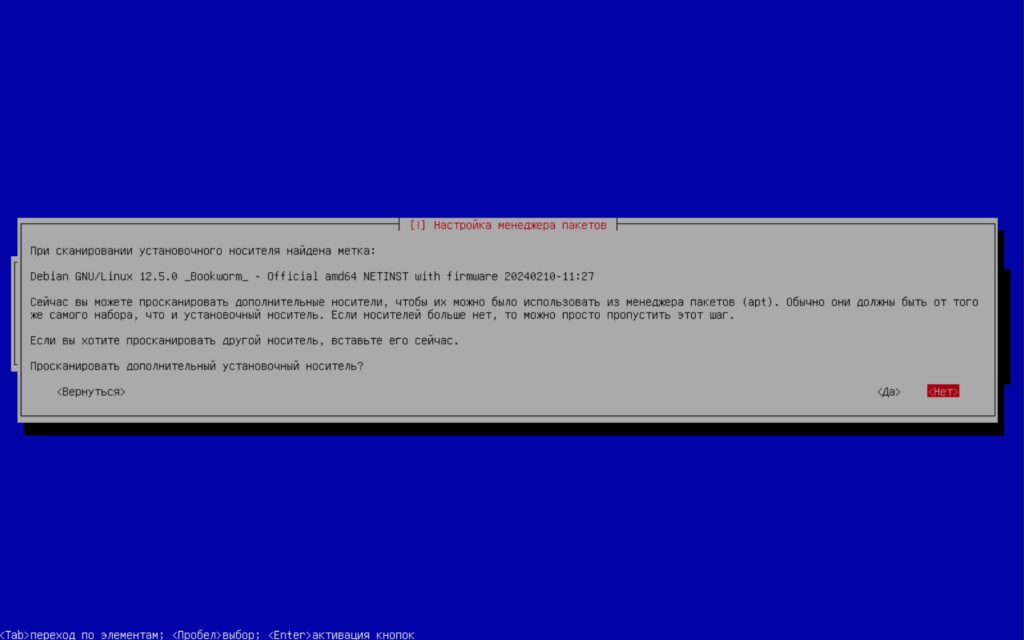
Далее выбираем страну и адрес зеркала для обновлений.
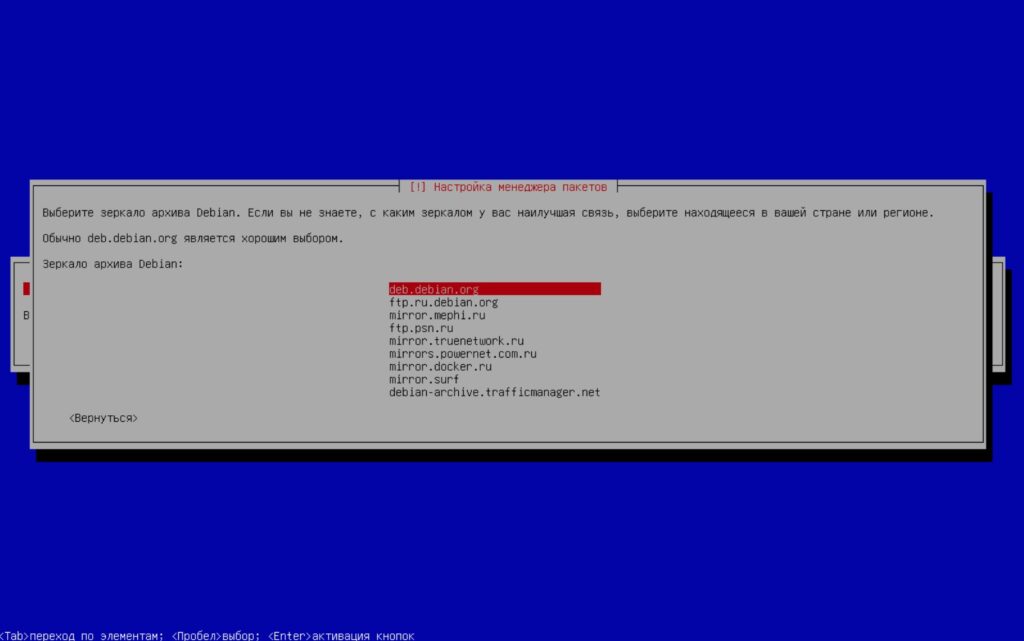
На следующем экране укажите параметры прокси-сервера, если он у вас есть, в противном случае оставляйте поле пустым и выбирайте продолжить.
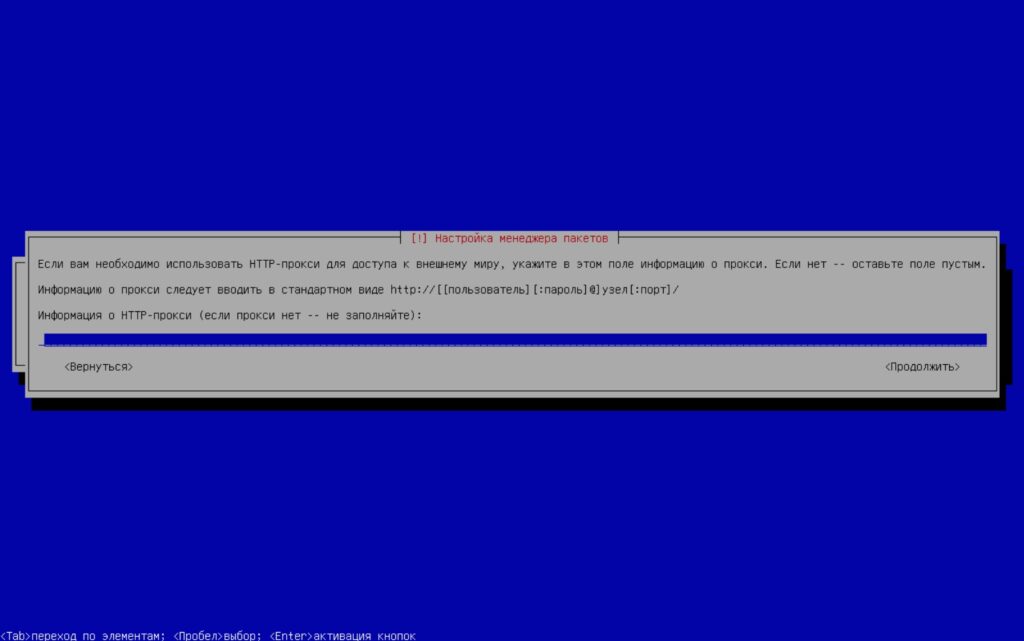
На экране выбора программного обеспечения, оставляем только SSH-сервер и Стандартные системные утилиты.
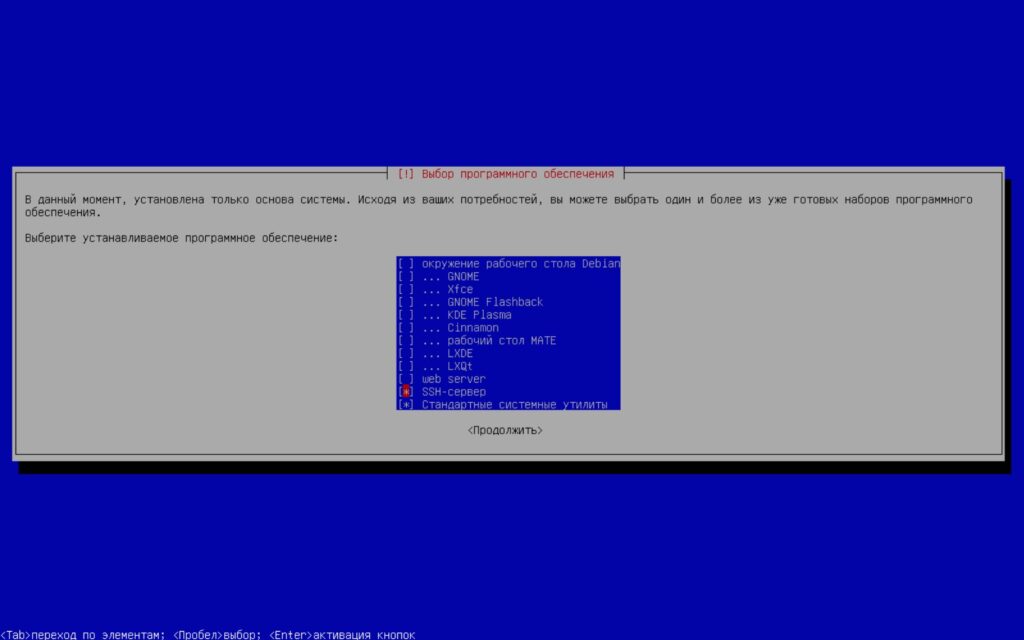
При настройке GRUB, соглашаемся установить его на первичный диск.
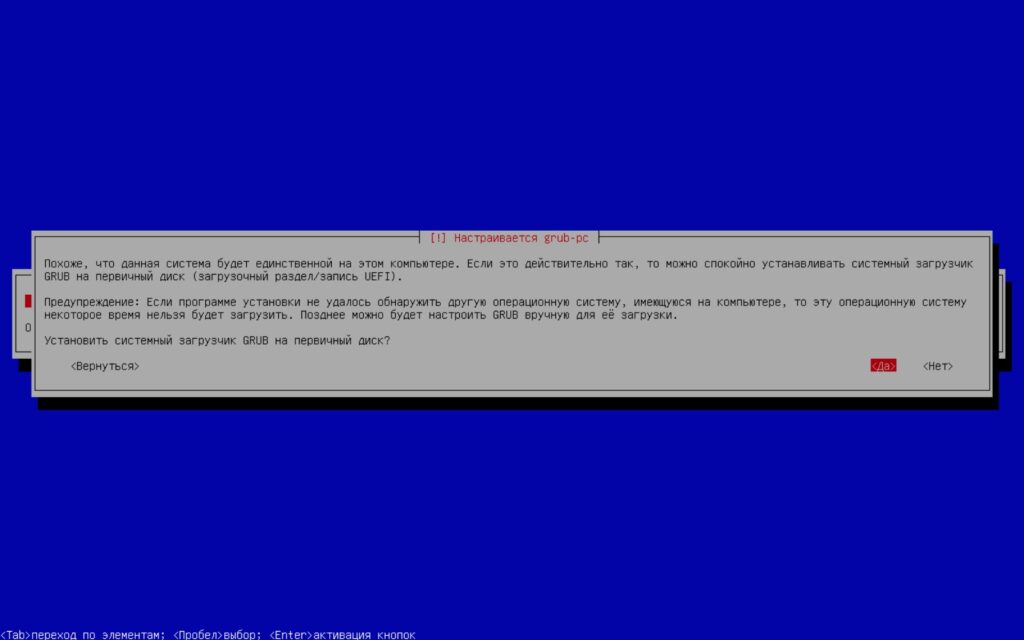
И указываем наш диск
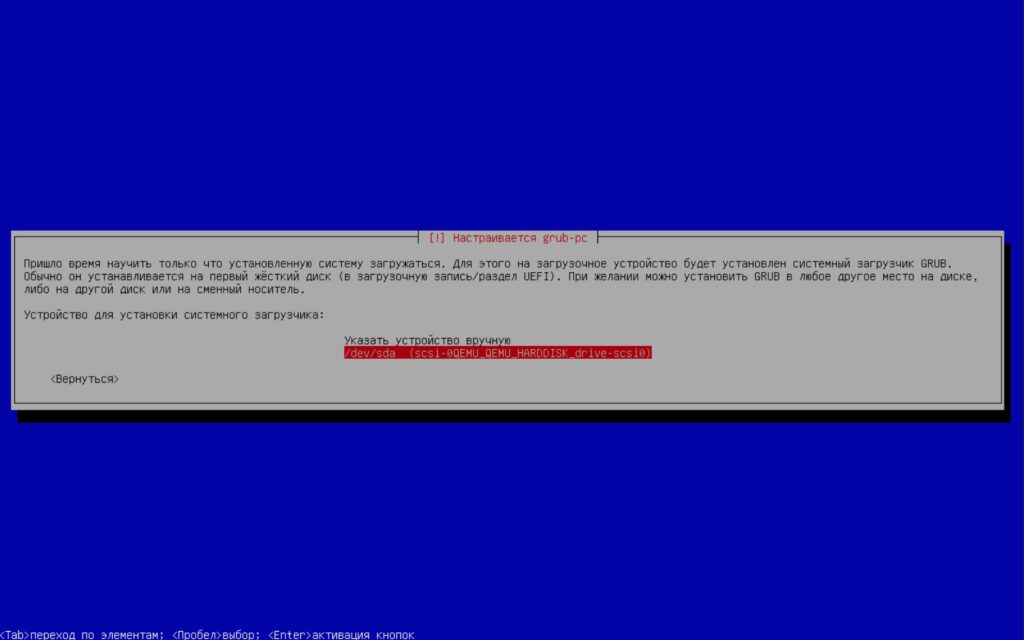
Осталось дождаться окончания установки и перезагрузить сервер.
Настройка после установки
После завершения установки, необходимо будет разрешить пользователю root подключаться по SSH.
Для этого заходим в систему локально под root и открываем настройки SSH-сервера
nano /etc/ssh/sshd_configи редактируем параметр PermitRootLogin — задаем значение yes
выходим из nano и перезапускаем ssh server
systemctl restart ssh || systemctl restart sshdВсе, после этого можете подключаться к серверу удаленно.
Если ip-адрес выдан по DHCP, посмотреть его можно командой:
ip aОсталось подключить SWAP нашему серверу. Для этого введем последовательно команды:
dd if=/dev/zero of=/swap bs=1M count=4096Командой выше мы создали файл с именем swap и размером 4Гб
После этого форматируем файл в формат свопа:
mkswap /swapУстанавливаем разрешение на файл только для root-а:
chmod 0600 /swapПодключаем файл к системе:
swapon /swapПроверяем результат нашей работы:
swapon -sДобавляем монтирование SWAP при загрузке системы:
nano /etc/fstabИ добавляем строку:
/swap swap swap defaults 0 0Должно получится примерно как на картинке ниже
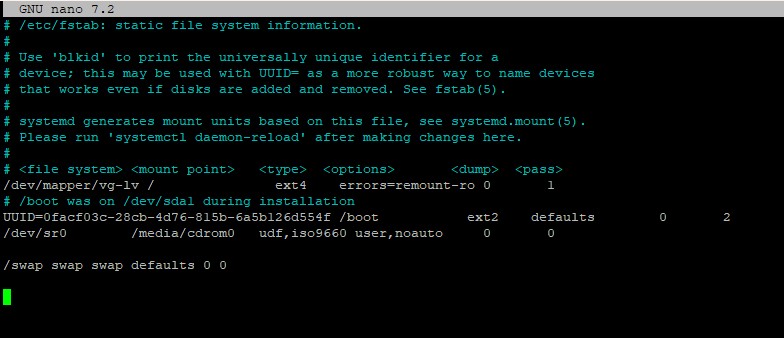
Сохраняем изменения и выходим.
На этом установка Debian 12 в качестве сервера закончена.
Помогла статья? Подписывайся на Telegram канал автора.
Анонсы всех статей, много другой полезной и интересной информации, которая не попадает на сайт.
Если у вас имеются вопросы, задавайте их в комментариях.

